Everyone has at least one or two movies they like very much, and odds are they are probably old movies in DVD discs. If you've got your favorite movies in a DVD disc, it's for the best that you back it up to your computer as you should know how easy it can be to get the DVD disc scratched and damaged. For Windows users, there are a lot of programs they can use to save DVD to PC, but there aren't too many choices for Mac users to save DVD. So this post will solely focus on saving DVD to Mac.
- How To Download Movies From Dvd To Mac Os
- How To Download Movies From Dvd To Mac Software
- How To Download Movies From Dvd To Mac Pro
- How To Download Movies From Dvd To Macbook
I will be showing you two ways to save DVD to PC. One is to save the DVD folder to a Mac in the form of a DVD folder and an ISO image file. The other is to digitize the DVD movie and save it to Mac as an ordinary video file. Let's start.
Part 1: How to save DVD to Mac as a DVD folder and an ISO image using Leawo DVD Copy for Mac?
Step 1 Launch DVD to PC Copying Tool. Download and install Wondershare DVD Creator on your PC first, launch it and click More DVD Tools button right-bottom to choose DVD copy function. Select DVD to DVD option from the functions provided by Wondershare DVD Creator. Aug 20, 2020 2 Free download the DVD ripper for PC or Mac, and then run it. Insert your DVD, click 'DVD Disc' to load your DVD movies. 3 Click output format as MP4, iPhone iPad, MOV, Android, or ISO image, MPEG-2 file, MKV from DVD Backup mode. Then hit 'Browse' button to choose your USB drive as destination folder. 4 Press 'RUN' button to begin to rip. Gift 1: $30 Amazon Gift Card. Gift 2: 5-Computer License. DVDFab DVD Copy. Copy DVDs to blank discs, ISO files or folders, with up to 6 copy modes.
By saving the DVD content to mac in the form of a DVD folder, you can later use a DVD player program to play it as a DVD, or burn it to a blank DVD disc. And the ISO Image file can also work the same way as the DVD folder. The program I will be using for the job is Leawo DVD Copy for Mac, it can do the two said tasks at the same time. It can copy and save the DVD content to your Mac as a DVD folder or as an ISO image. And it can do the two things simultaneously. And you don't have to worry about it being too complicated as it is not. By reading the instructions below you can easily learn how to save DVD to Mac with Leawo DVD Copy for Mac.
Step 1. Enter the disc into the DVD drive of your Mac, and fire up Prof.Media. Leawo DVD Copy for Mac is packed inside this software suite called Prof.Media so just open it and find DVD Copy on it. And then click on it to load the program.
Step 2. There's a sign in the center that tells you you can directly drag the DVD content from the disc to the program to load the disc content. There's another way to import the DVD. Click the Add Blu-ray/DVD button in the top left-hand corner of the blank area and 3 options will show up. As we are currently saving the movie from a disc to Mac, click Add from CD-ROM and click on the disc.
Step 3. After loading the disc content to the program, all the settings are listed on the left side and on the right side is the preview window for playing and previewing the disc. On the top of the left sidebar is the list of all titles in it. Under the title list are the subtitles and audio tracks in the disc, select one audio track and subtitles for the output video in here. Below the subtitles and audio tracks are 3 DVD copy modes. Full Movie will save the whole disc to your Mac, Main movie will only keep the main movie in the backup and Custom Mode allows you to manually choose the titles in the disc to save to Mac. If you choose Custom Mode, you can later select the needed title in the title list at the top of the sidebar. Also below the DVD copy modes is the option to choose the DVD format. You can choose between DVD-5 and DVD-9.
Step 4. Click the Copy button on the top right corner of the preview window. The following sidebar contains several settings and we will go through them one by one. First, there are 3 options under the Copy to label. The third option from the left is the DVD-ROM drop-down menu, which is for choosing a disc to copy the DVD and we won't be needing it in this tutorial. Check Folder and ISO File under Copy to and the DVD will be saved to your Mac as a DVD folder and an ISO image. The output path is shown below as you can see the output path box under Save to. Click on the '…' button and you can change it to a new location on your Mac. And then click the Copy button at the bottom to start saving DVD to your Mac.
Part 2: How to save DVD to Mac by digitizing DVD using Leawo DVD Ripper for Mac?
By saving your DVD to Mac using the above method, you will have a DVD folder and an ISO image file, which allows you to play them on your Mac or burn them to a blank DVD disc. But you won't be able to play them on your mobile handsets. But by digitizing the DVD, not only can you play the movies on your Mac, you can also transfer them to your mobile handsets and watch those movies on them. Here's how you can rip and digitize your DVD. There are some excellent programs we can use to rip and digitize a DVD, and I'm going to go with Leawo DVD Ripper. It's a comprehensive DVD ripper that can circumvent the copy protection and convert the DVD movie to videos in some popular formats. It also comes with a video editor for simple video editing. But here we will be focusing on using it to rip and digitize a DVD.
Step 1. Like Leawo DVD Copy we used previously, Leawo DVD Ripper is also inside the suite of software: Prof.Media. So enter the DVD disc in your DVD drive and open Prof.Media. When you see the icon of Leawo DVD Ripper, click on it to load it.
Step 2. Next, click the Add Blu-ray/DVD button on top of the blank area and then select the disc to load the disc content to the program.
Step 3. Choose one DVD ripping mode from Full Movie, Main Movie and Custom Mode. If you need all the content in the DVD ripped, click Full Movie. If you don't need other content other than the movie itself, go with Main Movie. And for those who want to select the content manually, choose Custom Mode and choose which titles to rip on the Title list on the left side.
Step 4. After choosing the suitable mode, the titles you've chosen will be loaded to the program. Next thing is to set which format you want to transfer the DVD into. On the row of buttons above the video file list, click on the second button from the right and a menu with 3 buttons will show below the button and the buttons are Edit, Change and Apply to All. We need to click Change here and we will be using the Edit button later. After clicking the Change button, you will be taken to the format list. There are a lot of popular formats provided here and you can even find some presets for specific mobile handsets like iPad, iPhone and Android phones from some big names like HTC, Sony and more. Directly click on the ideal preset or format to make it default and it will also take you back to the video file list. If you want to change the parameters of the video or preset you've chosen, then the Edit button is what you need. You can change some video and audio parameters in the Profile Settings page.
Step 5. Click the Convert button which is the first one from the right on the row of buttons on top of the video list. And you will open a sidebar that emerges from the right side of the video list. Select a folder to store the output video by clicking the '…' button next to the output path and then you can start the DVD ripping process by clicking the Convert button.
That's how to save DVD to Mac in two different forms. Both methods have their own merits and you can choose which program to use according to your needs and preferences.
How To Download Movies From Dvd To Mac Os
Part 3: Save DVD to Mac with Ripit for Mac
RipIt is a macOS DVD ripper developed by The Little App Factory. It enables users to create a playable copy of the contents of a Video DVD on their hard disk. It can successfully process discs that are encoded with the Content Scramble System, as well as advanced protection mechanisms like Sony's ARccOS Protection and Macrovision's RipGuard, X-protect, SecureBurn's ProtectDisc, Anaho, Fortium Technologies' Fortium and others.

It’s quite easy to rip and convert DVD to Mac with RipIt. Just follow the below steps:
- Download and install RipIt on your computer.
- Launch it and it will require you to insert a DVD disc into the drive.
- Insert the target DVD disc to Mac and RipIt would start to rip and convert inserted DVD.
- The ripped DVD movies will be saved in the Movies folder on your Mac computer.
You could then freely play back ripped DVD movies on Mac’s QuickTime. However, you should note that files ripped with RipIt won’t fit iTunes, and RipIt does not have any option to remoe region codes, nor does it allow the option to select certain features or chapters for extraction. Therefore, if you want to get rid of the disc region restriction, try Leawo DVD Copy and Leawo DVD Ripper.
Part 4: Comparison and conclusion
The below table will show you some differences between Leawo DVD Copy, Leawo DVD Ripper, and RipIt for saving DVD to Mac.
Leawo DVD Copy | Leawo DVD Ripper | RipIt | |
Save DVD to Mac | Yes | Yes | Yes |
Copy and backup DVD to Mac without changing format | Yes | No | Yes |
Convert DVD movie to videos/audios on Mac | No | Yes | No |
Get rid of disc CSS protection | Yes | Yes | Yes |
Get rid of disc region code | Yes | Yes | No |
Play back DVD movies | Yes | Yes | No |
Convert DVD folder/ISO file | No | Yes | No |
Select subtitles and audio tracks | Yes | Yes | No |
Edit DVD movies | No | Yes | No |
Select DVD chapters and titles for backup | Yes | Yes | No |
Availability | Windows, Mac | Windows, Mac | Mac |
Obviously, RipIt is only a DVD backup tool that could back up entire DVD disc to Mac computer, not allowing selecting chapters, titles, subtitles and audio tracks. On the contrast, Leawo DVD Copy and Leawo DVD Ripper handle DVD disc, folder and ISO image file backup easily. You could even play back DVD movies with these 2 tools. What’s more, Leawo DVD Copy and Leawo DVD Ripper remove the disc region code for unlimited disc backup.
How To Download Movies From Dvd To Mac Software
Extension: A few tips on fixing a scratched DVD disc
Even we have saved DVD to Mac, some people may prefer to keep the DVD collection at home. However, if you keep these DVD collection for a few years, you might find your years-old discs show some wear and tear, some of which can affect the image quality when you play them on screen. Below, we will show you some tips on fixing a scratched DVD disc.
Tips on fixing a scratched DVD disc - try some toothpaste.
Get some toothpaste at the end of a cotton soft cloth, and gently apply toothpaste on the surface of the DVD disk, which is able to clean and buff it. You are supposed to complete the whole process patiently, carefully and gently, instead of rubbing too hard or removing any surface. Then get rip of the toothpaste left with a soft, barely-damp cloth.
Tips on fixing a scratched DVD disc - get some professional DVD scratch polish.
Take the SkipDR Classic disc repair system as an example.Just apply the fluid on the disk. And make it cover the whole surface for a while.Then use the cloth included inside to dry the disc completely. Rinse and/or buff the disk with felt buffing square at last.
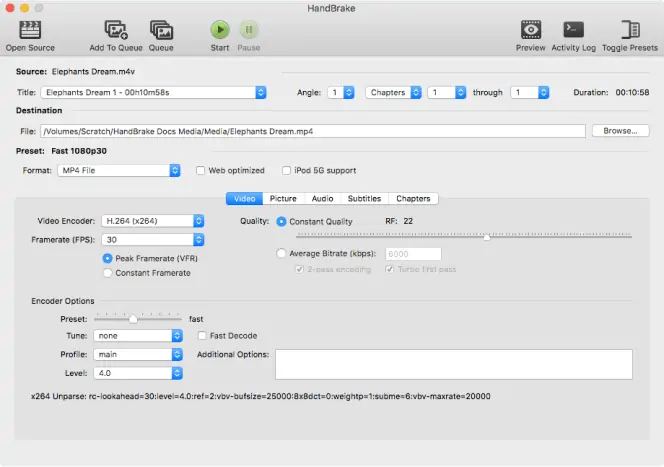

Tips on fixing a scratched DVD disc - rub some Polishing Materials
Take the wax or peanut butter as an example. First, clean straight from the center ring to the outer edge of the DVD with the soft damp cloth. And do this around the DVD in its entirety. Next, apply the wax to the cotton cloth and polish the DVD carefully. Keep it for a few minutes. Finally, rinse and rub with a soft damp cloth gently. Make sure you have washed your hands thoroughly after polishing.

Above all, after having an overview of the method to save DVD to Mac, you can feel free to watch your movie collection or music show on your iMac's 5K screen or transfer them to your iPad to watch on the go, without worrying these DVD occupying a lot of your space and lying around the house.
How To Download Movies From Dvd To Mac Pro
How do I rip DVD to USB? The majority of the time I watch movies at my computer, so to take the hassle out of having disks everywhere, I want to convert DVDs to my USB hard drive, how do I go about this? What program can I use? -- from Yahoo Answers
I have home movies that I put on multiple DVD discs (used WINDVD) several years ago. Now I want to transfer them from all the DVD discs (about 10) to a USB thumb drive. My goal is to give the USB sticks to my children so they can plug them into the USB port on their Smart TV and play the videos. -- from support
How To Download Movies From Dvd To Macbook
Why you need to digitize DVD to USB drive, not blank disc or mobile devices? Reasons might be:
If you just happen to have one or two mentioned reasons to copy and rip DVD to USB hard drive, then you're supposed to look for a DVD ripper, able to copy DVD to USB drive with ISO image or DVD format MPEG-2 or convert DVD to USB with MP4 MOV AVI FLV MKV, etc. digital formats with certain DVD video compression. If so, congratulations, you're in the right place. This post is aimed to share with you a high-end DVD to USB ripper to rip and copy DVD to USB drive with 1-metre long list of output formats, no matter what type of DVD disc you hold.