How to Download iCloud Photos to PC
- In the System Preferences panel, click on the “Apple ID” option located at the top next to the Family Sharing settings. Next, select the “iCloud” option from the left pane to get access to all your iCloud settings. Now, uncheck the “Photos” option under the list of apps that are using iCloud to proceed further.
- In Photos on your Mac, you can download the original photos stored in iCloud to your System Photo Library and then export them as files.
You can download all of the photos from iCloud in Windows or one by one. You need to download iCloud for Windows and sign into your iCloud account before you download iCloud backup. Check the free storage space if you transfer photo from iCloud to external hard drive, USB drive etc. on PC.
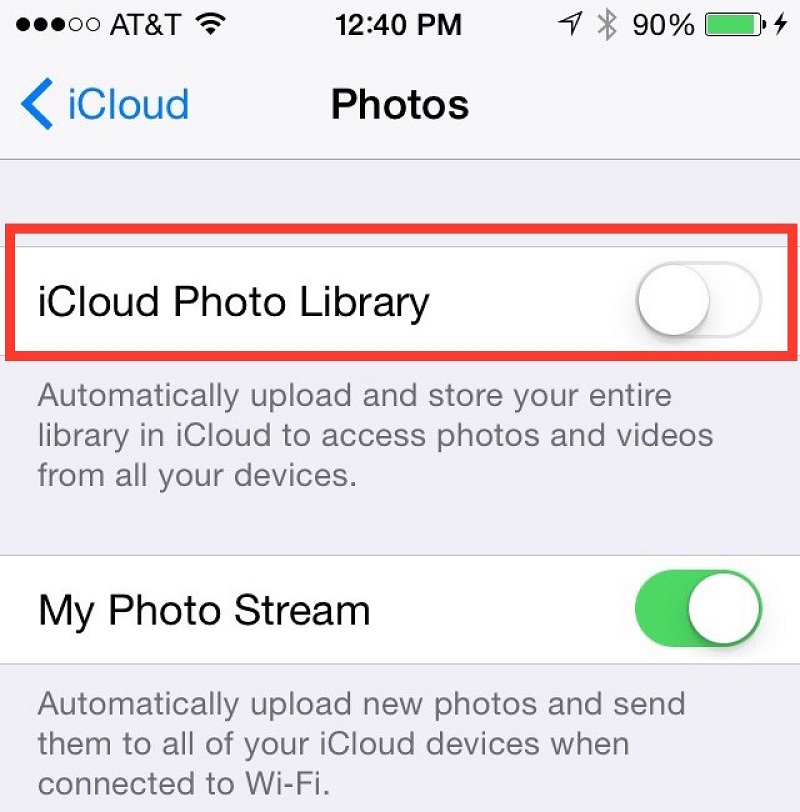
Step 1: Go to download iCloud for Windows. Open the iCloud setup .exe file and follow its instruction to install iCloud on PC. After the iCloud installation process is finished, Click Yes to restart your computer before you use iCloud.
Step 2: Open iCloud on PC, sign into iCloud with your Apple ID and prepare to download iCloud photos to computer.
Step 3: Click Options next to Photos to see if the iCloud Photo Library box is checked, click Done, and go back.
Step 4: Click Apply button at the bottom right corner.
Step 5: Back to the window, go to where the iCloud Photos locate in Windows, click iCloud Photos.
Step 6: Click Download photos and videos on PC. This may take a few minutes before it's available to download iCloud photos.
Step 7: Select pictures on iCloud Photos you'd like to download to PC. You can choose to download all of your iCloud photos in Windows by checking the box next to All. Then click Download icon.
Step 8: Click Downloads to start downloading photos to PC or external hard drive, USB drive etc. on PC. Also learn other ways to free up space on iCloud.
It is still possible to select and download All Photos from iCloud to Mac using two different methods as provided below.
Download ALL Photos from iCloud to PC
How To Download All Photos From Icloud To Macbook
While iCloud Photos is considered to be a safe and secure place to store Photos, it is still a good idea to have another backup of all your iCloud Photos on computer or an External Hard Drive.

Then, choose All Photos album. Press Ctrl on your PC or Command on Mac and choose multiple or total photos in iCloud. Go to the right upper corner and click the Download button in cloud shape and click Download to save the photos on your Windows PC or Mac. How to transfer photos from PC/Mac to external hard drive. Download AnyTrans on your computer and c onnect your external hard drive to the computer Click iCloud Manager Sign in your Apple ID Click Photos. Click Photos from iCloud Manager. Choose photos you want to transfer (you can Select All from the top-left corner) Click the Download button. Select Photos and Click Download Button.
An additional backup of Photos will provide you with peace of mind that you do have another backup of your memories, in case something happens to your iCloud Account.
Another common reason for downloading All iCloud photos is to Free Up iCloud Storage Space by deleting iCloud Photos, after downloading them to Mac.
So, let us go ahead and take a look at the steps to select All Photos on iCloud and download them to your computer.
1. Download Photos from iCloud to Mac Using Safari

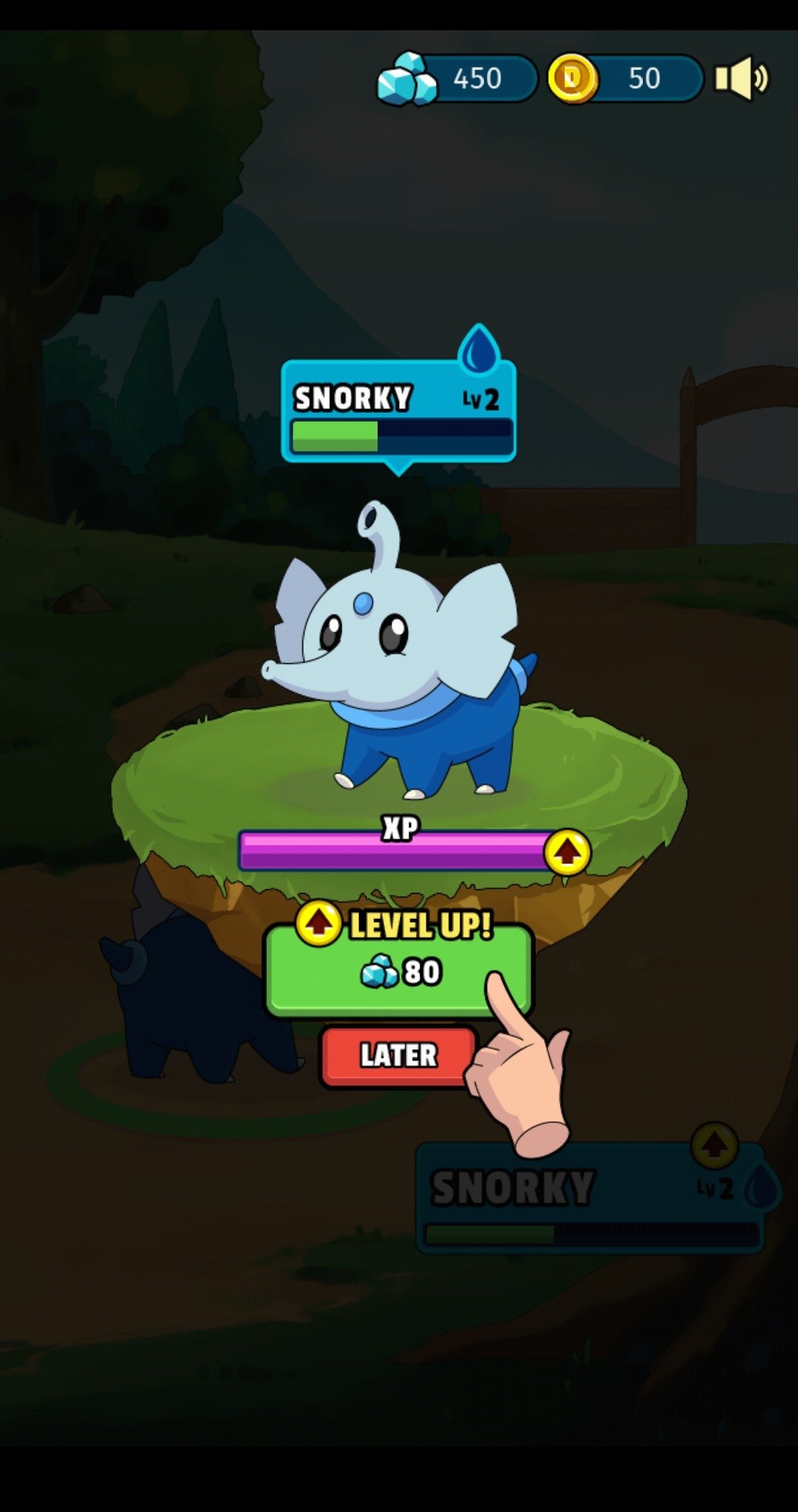
Download Pictures From Icloud
Due to current iCloud download limits (at the time of writing), you can only download up to 999 photos at a time on your computer.
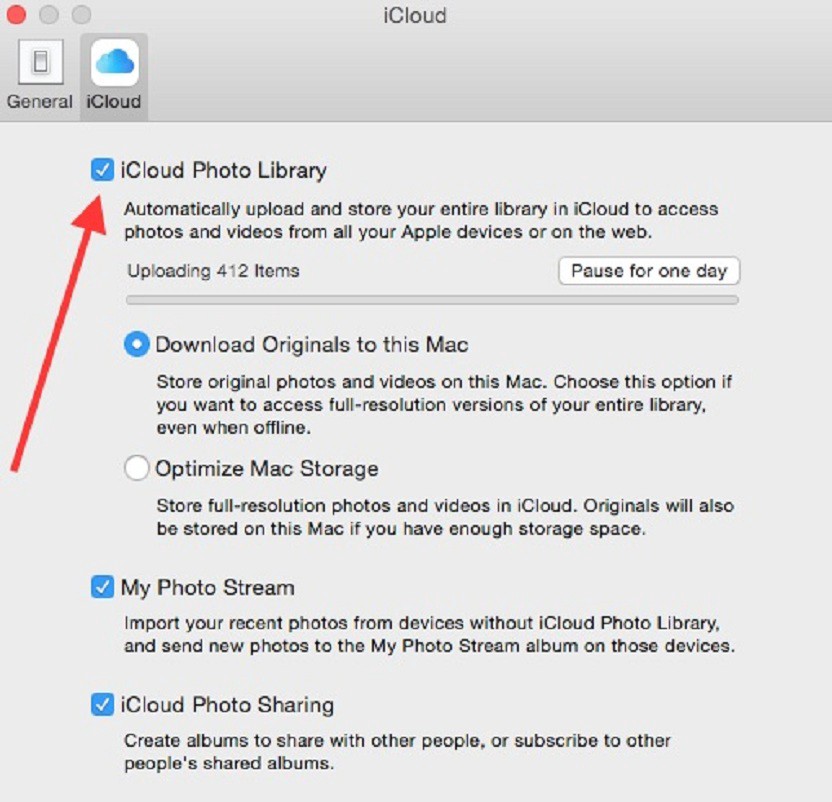
On your Mac, go to icloud.com and login to your iCloud by entering your Apple ID and Password. After you are signed-in, click on the Photos Icon.
In iCloud Photos, click on the Photos Tab and press Command+A to select all iCloud Photos and click on the Download icon to start the process of downloading All iCloud Photos to Mac.
Note: If Command+A is not working, make sure iCloud Photos is enabled on your iPhone.
2. Download More Than 1,000 iCloud Photos to Mac
As mentioned above, the current iCloud download limit stands at 1,000 Photos. This means, you can only download up to 999 photos at a time from iCloud to Mac.
If you have more than 1,000 photos to download, you can select them 500 photos at a time and download them to your computer.
To select 500 Photos, click on the First Photo > Scroll down 50 rows > Press & Hold down the Shift key on and click on the Last Photo in 50th row.